Case Study
Introduction
I have a home computer running Windows 10 Pro. I sometimes use Remote Desktop to access my PC via the standard port (3389). I wanted to protect my PC from unauthorized access and DoS and DDoS attacks. Before IPBlock, I already used Windows Defender Firewall and Malwarebytes, but I wanted something to mitigate brute-force password attacks.
How I configured IPBlock for my PC:
1. Creating my account IPBlock account
I went to https://ipblock.com/Registration and entered my name, email, and password. After that, I received a confirmation email and was on the way to selecting my Subscription Plan. I went with the $9.99 per month plan, free to try for 15 days.
2. Creating IP Multiset
Next, the IPBlock Wizard guided me with my account setup. I clicked on "IP Multisets."
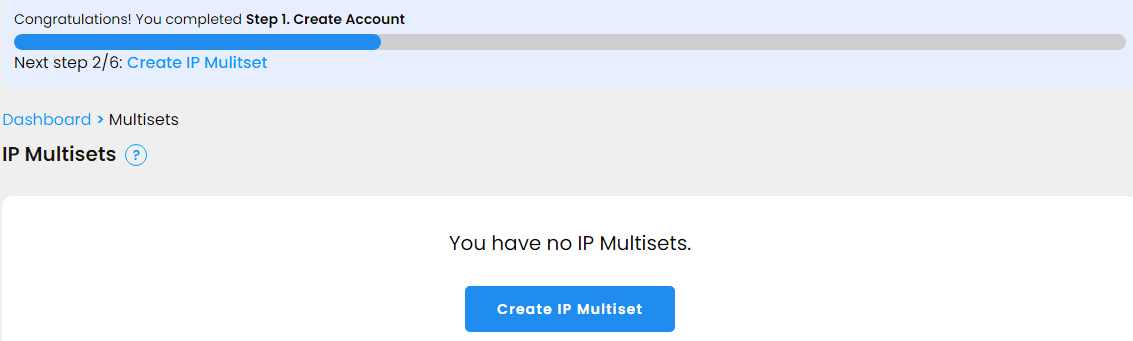

Since I only access my computer from within the United States, I blocked everything else. I created a MultiSet called "MyBlockList" that included everything except for the United States:
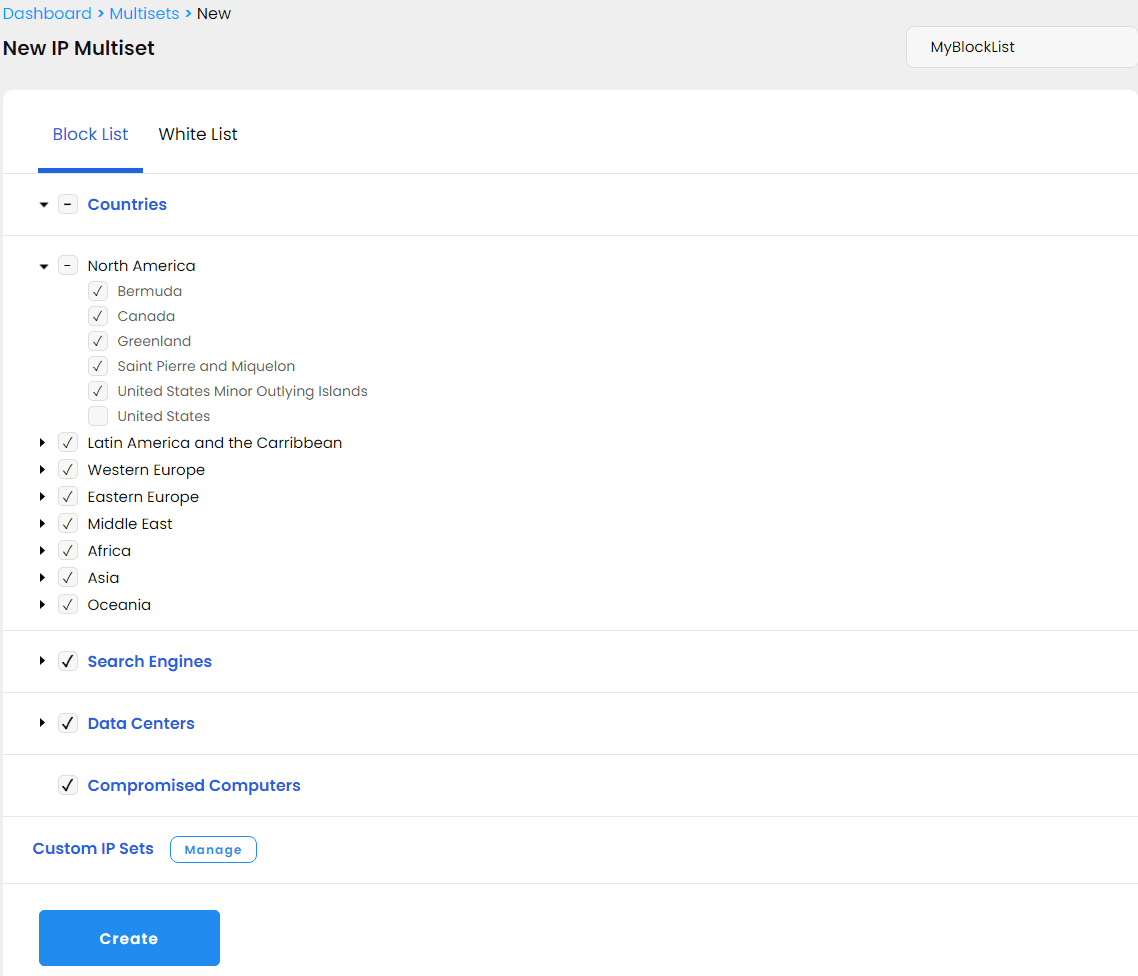
After clicking on "Create", I was taken to the following screen:
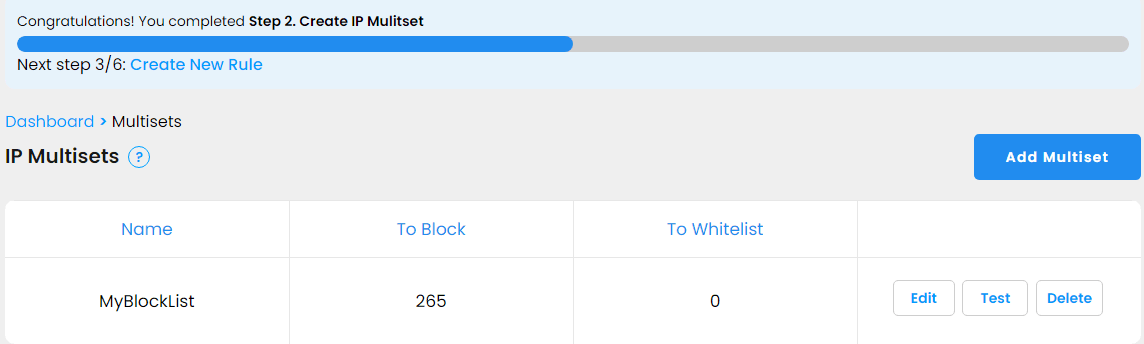
3. Creating a New Rule
Next, the IPBlock Wizard prompted me to create my Rule:
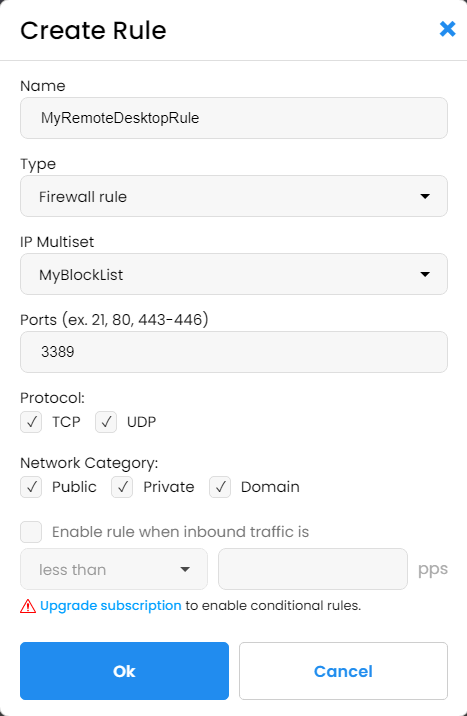
I created "MyRemoteDesktopRule" and applied it to the "MyBlockList" IP Multiset. I configured it to block access to port 3389 (the one used by Remote Desktop):
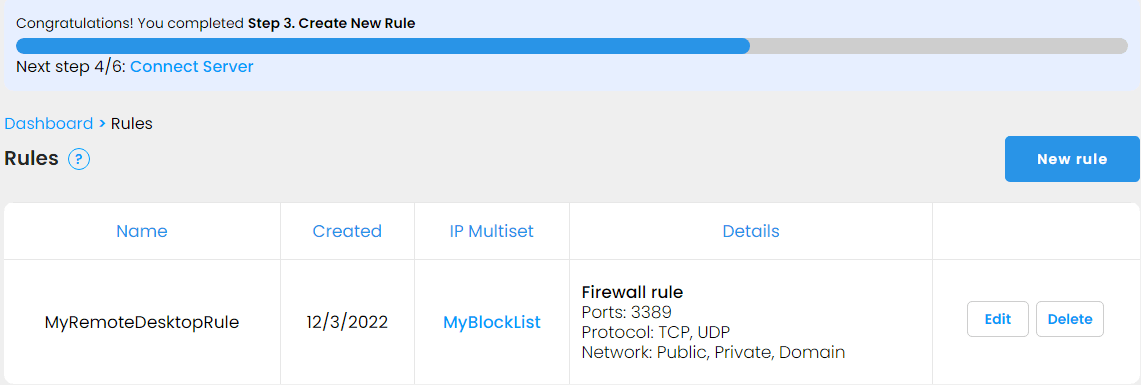
4. Connect Server
Following the IPBlock Wizard prompt, I clicked on "Connect Server."
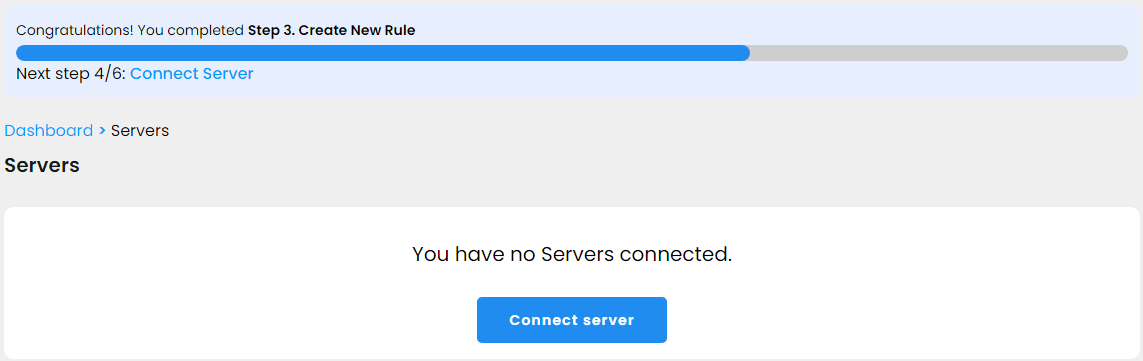
I selected "Windows Server Desktop", downloaded the installer, and followed the prompts:
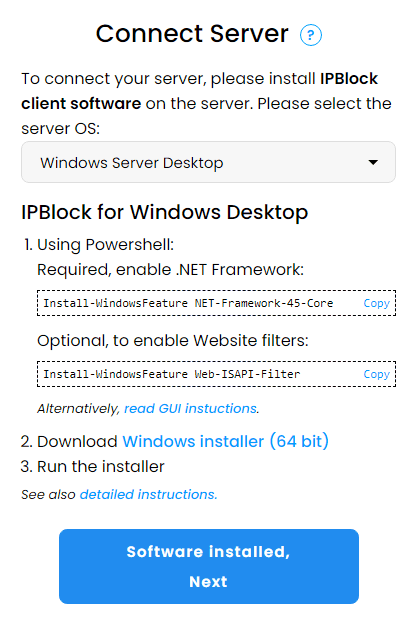
After pressing "Next", I entered my key:
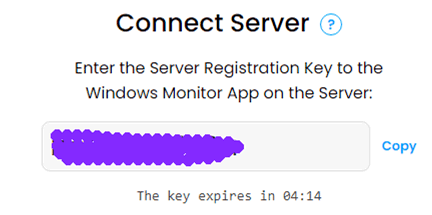
My server was connected!
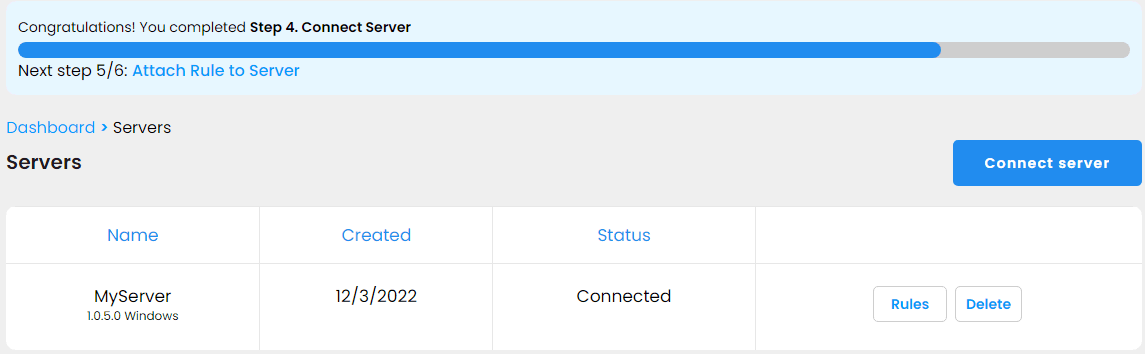
5. Attach Rule to Server
Next, I clicked on Rules next to my server. And clicked on Add Rule:
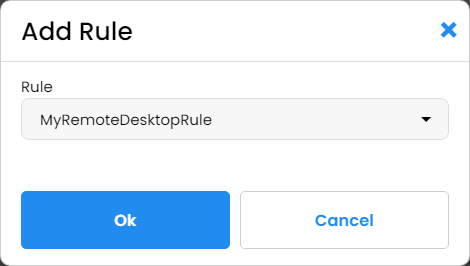
Next, I clicked on "OK"
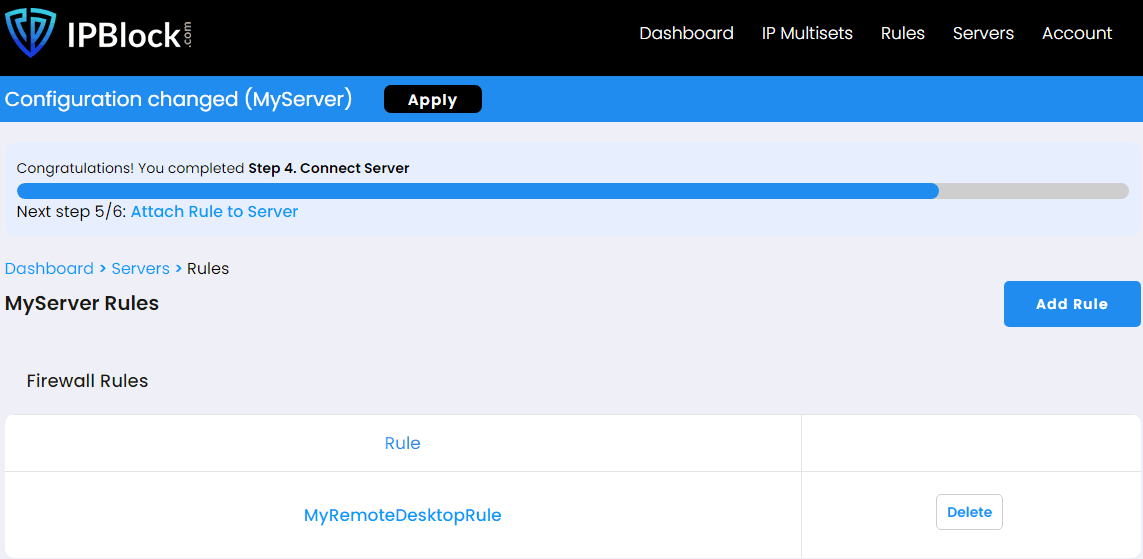
Finally, I clicked on 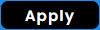 I was treated to some fireworks (do not blink, they only last for one second), and after that, I received the following message on the IPBlock portal:
I was treated to some fireworks (do not blink, they only last for one second), and after that, I received the following message on the IPBlock portal:

And IPBlock icon (![]() )appeared in my system tray.
)appeared in my system tray.
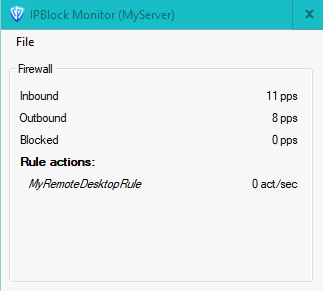
That was it!